本体簡単アップデート方法(ver.2.01)
皆さんは、カメラのOSアップデートはされておられますか?カメラがデジタルカメラになってから、一定の期間で不具合の解消や、ノイズ抑制、バッテリー制御などの対策をメーカーが改善してくレテいますので、是非お持ちのカメラのverを確認してみてください。
今回は2020年11月20日発売のSONY VLOGCAM ZV-1Gの本体簡単アップデートを記載しています。工場出荷時はver.1.00の状態です。ver.2.00は公開日:2021-02-09に公開されていて、その後直ぐにver.2.01が公開日:2021-04-01行われていますが、2023年4月現在でも、このver.2.01が最新になりますので、ver.1.00で使用されている方は是非記事を見ながらアップデートしてみてください、簡単にできますが・・・・
必要なパソコンの条件
- macOS 10.14, 10.15, 11, 12
- ハードディスクの空き容量が600MB以上あること。
- メモリー(RAM)の容量が600MB以上あること。
Macユーザーがアップデートで注意するポイント
SONYの公式にもアップデートの記載がありますが、M1 Macは少し手間がかかりますので、簡単にアップデートできる方法を紹介しています。M1以降のMacはシステムメニューのセキュリティ変更から準備を行い、ソフトをインストールしなければなりません。また一旦セキュリティを下げてインストールしいますので、インストール後は必ず元のセキュリティ状態に戻すのを忘れないでおきましょう!
①セキュリティーポリシーの変更
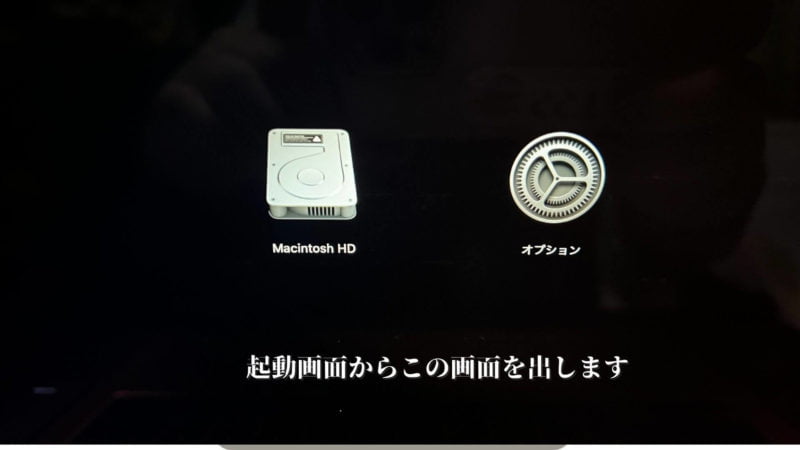
セキュリティーポリシーの変更を変更します、これを変更しなければAPPから提供されていないアプリ・ソフトはセキュリティがかかりMacにインストール出来ないので、先ずはMacを一旦電源を落とし設定をします。
- Macの電源を落とす
- 電源ボタンの長押し(指紋認証、キーボード右端上)
- 上記写真の通り[Macintosh HD][ オプション]が表示されるまでお待ちください
- 右の歯車、[オプション]を選択

- 上記写真の[オプション]の続けるを選択
- [ユーティリティ]をクリック後、[起動セキュリティユーティリティ]をクリックします。
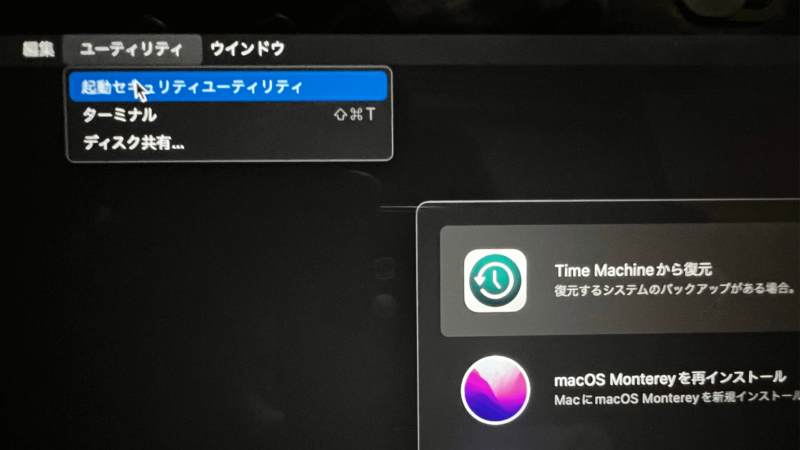
- 表示された起動ディスクの中から、使用するディスクを選択後、[セキュリティポリシー]をクリックします。
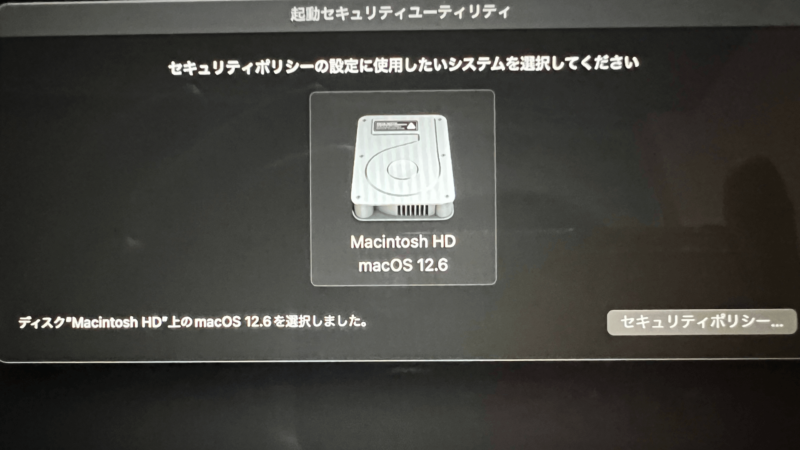
- 「低セキュリティ」を選択後、「確認済みの開発元から提供されたカーネル機能拡張のユーザ管理を許可」を選択し、[OK]をクリックします。
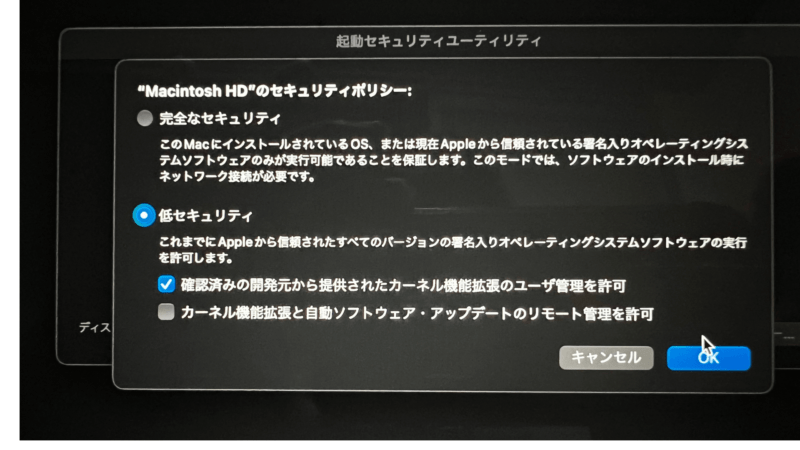
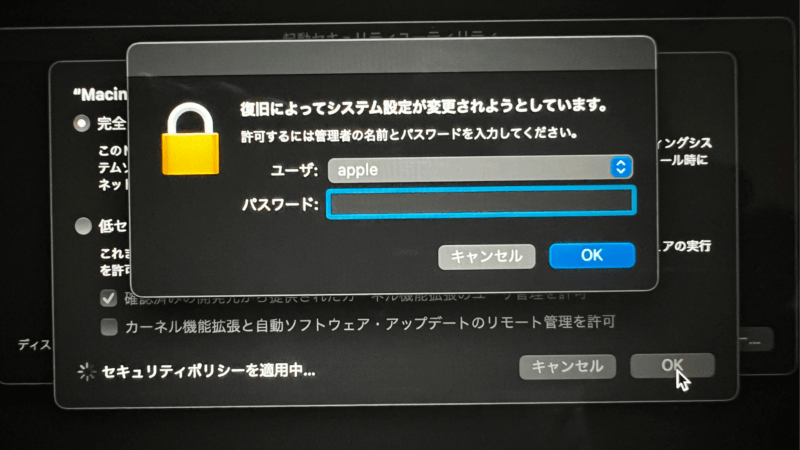
- セキュリティの変更を行い[OK]を押すと、上記最終変更画面の承認を要求してきますので、管理者名とパスワードを入力後、[OK]をクリックします。
- これで、セキュリティの変更が完了しましたので、再起動をしてください。
②Sony Camera Driverのインストール
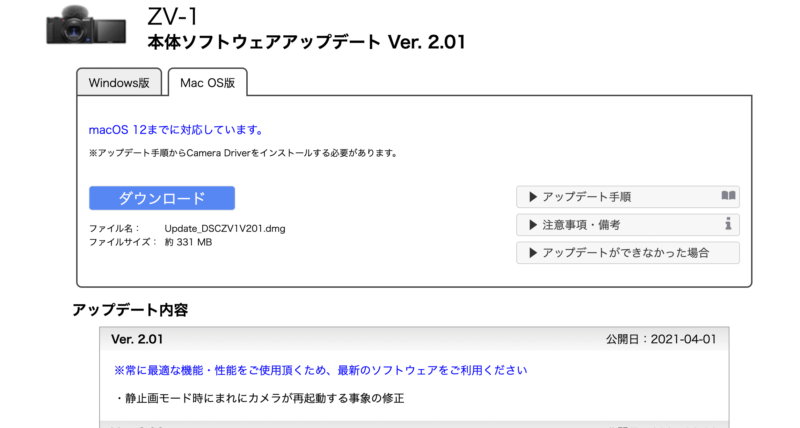
ZV-1Gのアップデートを行うには、Sony Camera Driverのインストールが必要になりますので、Sony Camera Driverをインストールします。
- SONY公式Sony Camera Driver
1. 実行中の全てのプログラムを閉じてください。
ダウンロードしたファイル「Camera_Driver_####a.dmg」をダブルクリックします。
この際に、カメラはまだ接続しないでください。
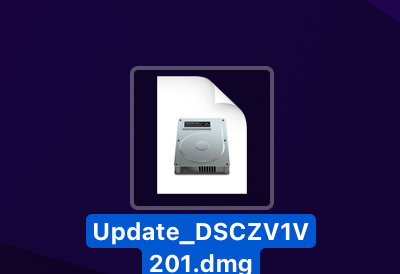
2. [Sony Camera Driver Installer]のフォルダが表示されます。
3. フォルダの中の[SonyCameraDriver.pkg]をダブルクリックします。
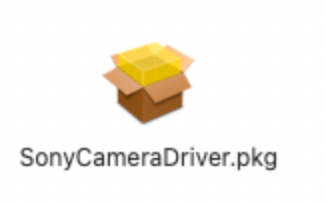
4. インストーラーの画面が開きます。指示に従って操作を進めてください、一般的なソフトインストールと変わりません。
5. ダウンロードが始まると一般のインストールソフトと同様になります。
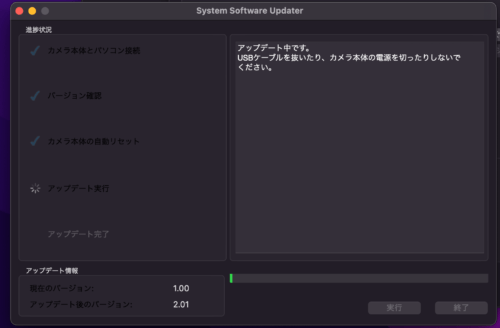
ver1.00から2.01に更新が完了すると左下の画面下のバージョンが2.01表記に変わっているのを確認ください、ver2.01になっておれば、おめでとうございますアップデート完了です!
機能拡張がブロックされましたとメッセージが出た場合の処置
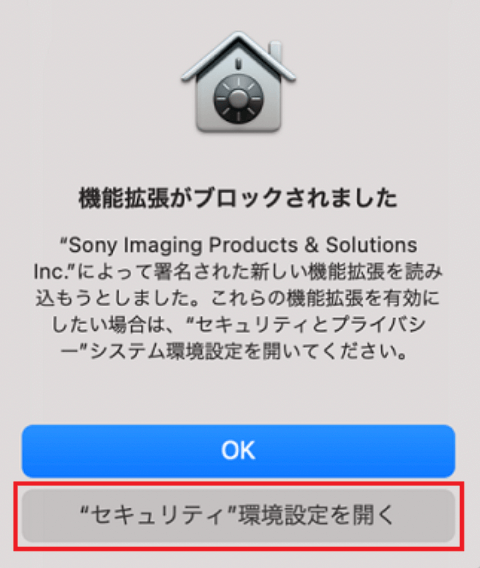
- OSから「機能拡張がブロックされました」とのダイアログメッセージが表示された場合(OSのバージョンによって表示は異なります。ここでの“機能拡張”はSony Camera Driverの事を指しています)[“セキュリティ”環境設定を開く]ボタンを押下してください。macOSの「セキュリティとプライバシー」画面が開きます。
- OSから「機能拡張がブロックされました」とのダイアログメッセージが表示されなかった場合、「ステップ 2: 本体ソフトウェアをアップデートする」以降より進めてください。
- [セキュリティとプライバシー] の画面の「一般」タブを開き、カギのアイコンをクリックしてください。
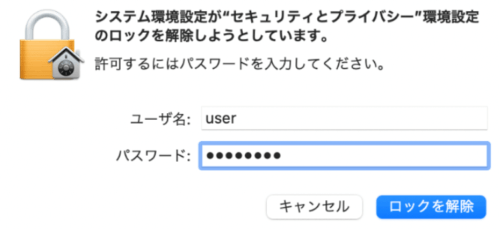
- パスワード入力を求められますので、管理者アカウントでログインしたときのパスワードを入力し、 “ロックを解除”ボタンを押下してください。
- “Sony Imaging Products & Solutions Inc.”のシステムソフトウェアの読み込みを[許可]してください。
- macOSの再起動が求められた場合にはOSを再起動してください。
- 12. 「セキュリティとプライバシー」の画面が表示されたままの場合は、×(閉じる)ボタンで閉じてください。
YouTubeにZV-1とZV-1Fの比較発見
けーすけさんの比較は、本当に分かりやすく説明と機能の比較を検証してくれています、もし迷われている方が居られたら確認してみて、検討をしてみてはいかがでしょう?
ZV-1GとZV-1の違いについて

ZV-1GとZV-1の違いについて、こちらは単純にグリップがついているかついていないかの差のみになります、カメラ本体は同じ物になりますので、必要な方と不要な方で購入が選べると言うメリットがあります。
後からでもシューティンググリップは買い足すことができます
シューティンググリップ「GP-VPT2BT」は、ケーブル不要で自由度の高い撮影を実現した、Bluetooth対応・三脚機能付シューティンググリップです。カメラ本体と同じカラーリングの、白・黒と用意されています。
メーカー希望小売価格:15,400円
シューティンググリップペアリング
シューティンググリップ操作は、9ステップで簡単にペアリングできますので、トライしてみてください。
- カメラのメニューから、ネットワークを選択
- Bluetooth設定を選択
- Bluetooth機能を入るに設定
- メニューを押して元に戻る
- ネットワークを選択
- 転送/リモートを選択
- Bluetooth リモコンを入るに設定
- カメラにペアリング設定の表示が出るのでするを選択
- グリップのPHOTOボタンとzoomボタンを7秒以上押すとペアリング完了



コメント