CANVAとは
ブログの始め方で紹介していましたCANVAの使い方について説明していきたいと思います。
CANVAとは、簡単に画像の作成や編集・加工が行えるwebデザインツールです。つまりオンラインで使える無料のグラフィックデザインツールです。パソコンのブラウザがあればいつでもデザインが可能です。もちろん、スマートフォンやタブレットなどのモバイル端末のアプリにも対応してます。それまではAdobe イラストレーターやMicrosoftのパワーポイントなどを駆使して作成をしていましたが、このCANVAを使い出してから作成スピー路が大幅にアップしました、時間にして約半分以下の時間で必要な画像を私は作成できています。
CANVAに登録をしてみよう
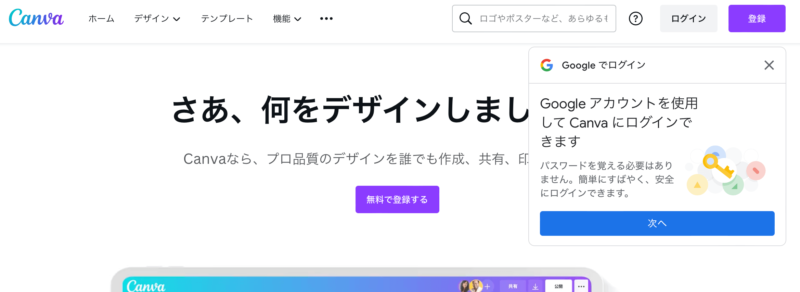
利用するにはまずCANVAに登録してから使いましょう、嬉しい事に無料で使えます、一部画像やテンプレートの物が有料などありますが、無料の素材でも十分に満足な画像編集ができますので登録してみましょう。
登録は簡単、2ステップです。CANVAにアクセスして、[登録] を選択します。 登録ページから、[メールアドレスで続行] を選択します。 Canvaを利用するメールアドレスを入力してください。 この時にgmailをお持ちの場合は、お持ちのgmailでサインインする事が可能です。貴方のメールアドレスに送信される認証コードを入力し登録が完了します。
画像を作成する
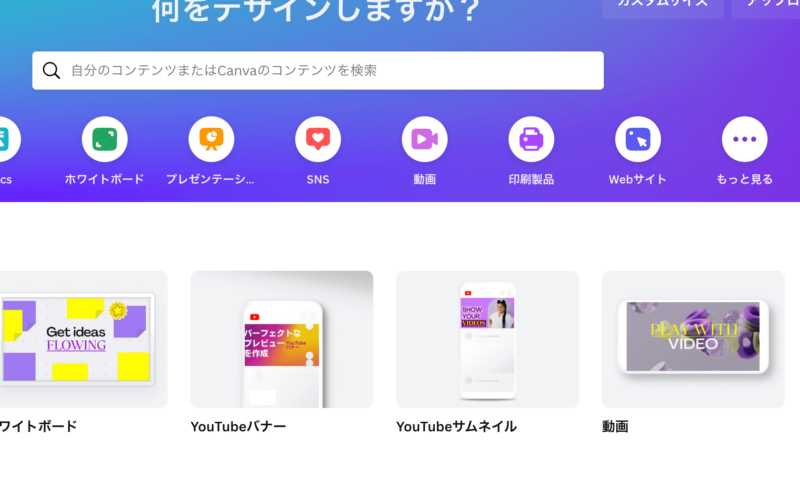
先ずは画像を作成してみましょう、ブログのテーマなどで使用する場合、私はYouTubeサムネイルを選択し作成していきます。
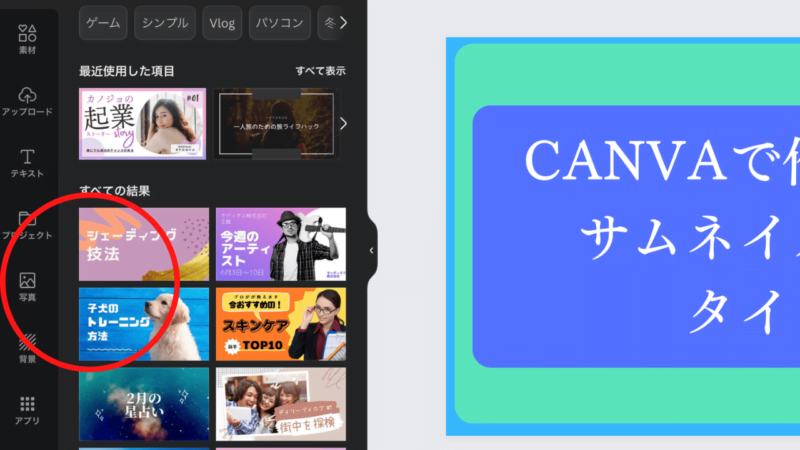
好きな写真をページにドロップするか、↑赤丸から数百万点の素材の中からイメージする写真を選んでください、配置や大きさなどの構成を編集していきます。

編集した画像にフォントで装飾
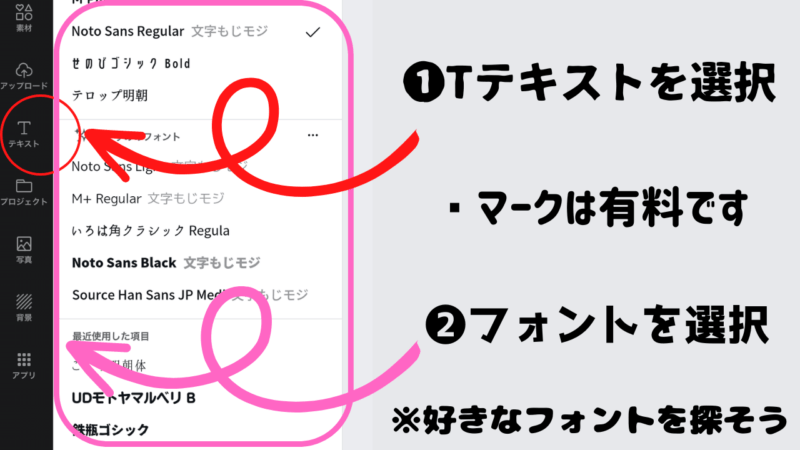
画像を作成したら、次にタイトルやコメントを挿入していきましょう、ある程度
編集した画像にフォントで装飾してみましょう、CANVAは視覚的に操作できるようにメニューアイコンの配置などされているのですが、簡単に文字(フォント)の挿入方法を紹介します。
①編集画面の左側に、上から素材、ダウンロード、テキスト、プロジェクト、写真、背景、アプリとメニューがありますが、文字の挿入はTのテキストを選択、例えば取り込んだ写真にコメントを入れる場合は見出しをクリックして、お好きな文字を入れてみてください。
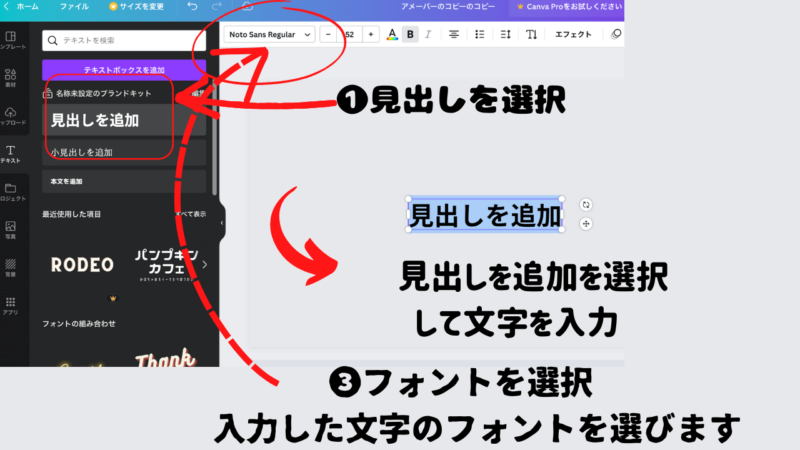
フォントの種類を選択するには、↑図の③を参照してください、矢印の先に赤丸で丸で囲っているダイアログをクリックするとfontメニューが出てきますので、図canvaコントロール画面①のように一覧を確認する事ができますので、お好きなイメージのfontを選んでみてください、選択すると文字が変更されていきます。
始めてブログを作成するには
始めてブログを作成するには、こちらの記事を参考にしてみてください。一番最初に準備しなければならない記事を書いています。
まとめ
わかりやすく言えばYouTubeのサムネイルなどが有名だと思います、視聴者に動画を分かりやすく表現する為に、インパクトのある写真やコメントを用いて、視聴者に直接訴えかけていくアプローチに欠かせ無いのが、このCANVAです。パワーポイントよりも使いやすく、フリー素材も沢山ありますので、色んなものが制作できますので、是非チャレンジしてみてください。
[new_list count=”5″ type=”default” cats=”all” children=”0″ post_type=”post”]
[popular_list days=”all” rank=”0″ pv=”0″ count=”5″ type=”default” cats=”all”]
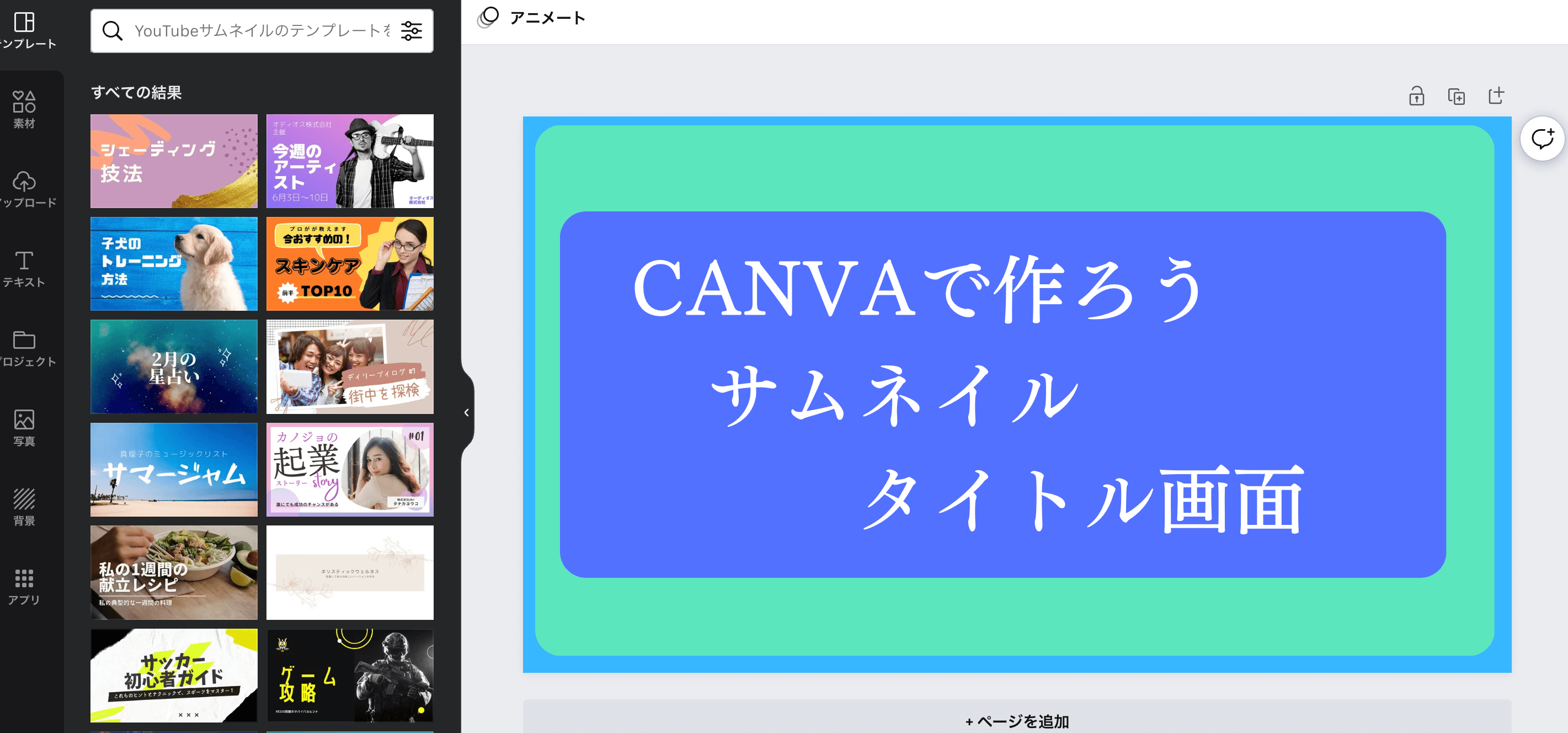


コメント