古くても古いなりにIMacを使おう(リカバリーUSB作成!)
皆さんこんにちわ、Mac党構成員と言われても仕方がないくらい、Macに囲まれて仕事をしていますfumiです。
今回は古いIMacが調達できたので、ハードディスクの換装や、リカバリーUSBを作成して息を吹き返すまでの、作業を個別に解説と手順を記載しておきますので、捨てるのではなく♻️をしながら、少し快適に、少し環境に優しい取り組みをお伝えしていきたいと思います。
メモリは下の写真の通り、12GBを組んであります。よって2009年の古い機種と言っても、SSD換装+12GBでそれなりに動いています。
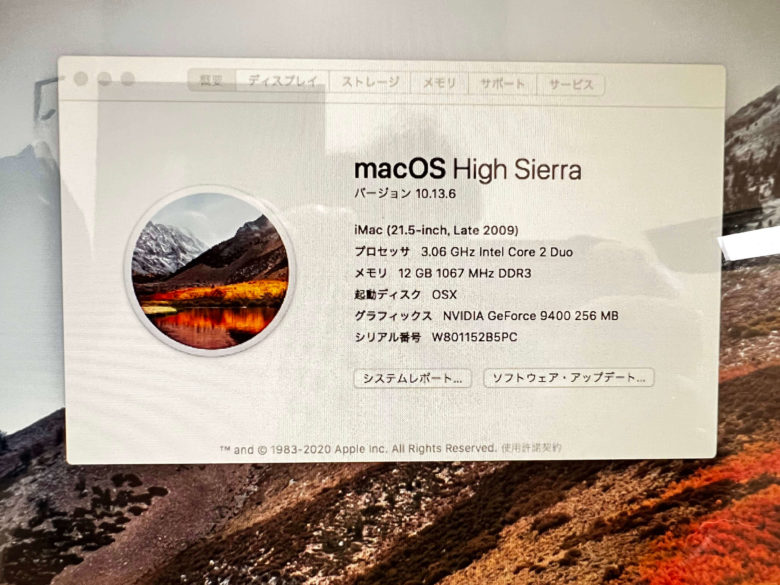
SSDは、ADATAの480GBを載せました!↓Amazonでも3600円程なので、お買い得ですよ!
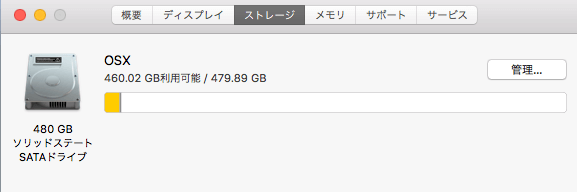
メルカリで購入
IMac(21.5-inch, Late 2009) をメルカリで購入しました、ジャンクPCとして出品されていました。
3.06GHz
CD/DVDドライブ: 内蔵タイプ
インテルCore2 duo
グラフィックNVIDIA GeForce9400
ストレージ種類: HDD 318GB
メモリ 12GB 1067MHz DDR3
前の持ち主が、OSのバージョンを上げようとして失敗をしたようです。また、リカバリーディスクもなくwebからダウンロードを試みたようですが、それも出来ず手放すと言った感じでした。
使えていましたが、初期化したらOSが入らなくなりました。
入れば使えると思うのですがよくわかりません。使用OSはSierraでした。
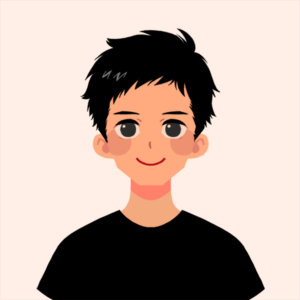 fumi
fumiここで、こんな感じなら余裕だと思い、購入していざ電源を入れてみると・・・
言語の選択→macOSユーティリティが開く→macOSインストールを選択→このMacOS インストールアプリケーションは破損しているため、macOSのインストールには使用できません→終了
webからのダウンロードができない事を確認し、他に機動ディスクがない為初日はこんな感じで次の日に持ち越しで作業を終了しました。
Day2 復活作業
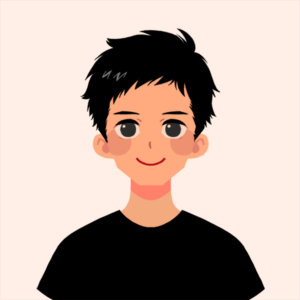 fumi
fumi二日目の作業は、再度同じ手順を踏んで見ることからスタート
マジックマウスの効きが悪いので、他のマウスを使用しながらコツコツインストールに向けて作業します。
電源入れる→macOSユーティリティ→macOSインストールを選択→このMacOS インストールアプリケーションは破損しているため、macOSのインストールには使用できません→昨日と同じ状況になる。
この際に、行なった他の作業としては、ターミナルを開いて時間を変更して試すのですが、事態は変わらずでした。
Web上では、色々と記事が出てきますが、どれも解決には至らず悶々と二日目が終わりました。
Day3 ハードディスクが・・・???壊れた?
三日目、二日目と同じ作業をしながら、ようす見ようとした時立ち上がりがえらく長いなーと思い待っていると、フォルダマークの中に?が登場しました!
なんとついに❓マーク出現で、完全に詰みました!
さて、まさか❓が出る予定で作業をしていなかったので、どうしたもんだか、色々考え色々調べたのですが、良い方法が思い浮かばずに・・・こんな判断をしました。
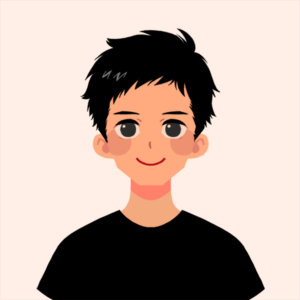 fumi
fumiハードディスク起動はどうせ遅いし、この際ハードディスクをSSDに換装してしまおう!
早くする以外に、低電力、低負荷を視野に、SSDを先ずはAmazonで物色、すると以外に高い事がわかり、大阪日本橋まで仕事の合間に抜けて物色、すると1年補償月で480GBSSDが、3,300円であったのでこちらを購入し、換装計画に突入する事になります。
ハードディスクが壊れたので、新たに起動ディスクが必要な為、三日目はここで終わり次の日へ持ち越します。
Day4 リカバリー作成大作戦
四日目になると色々と知識がつき、これでは?と言った仮説から、本来はリカバリーディスクがついているのですが前の持ち主が紛失したらしく、新たにUSBで作る事を実行しました。
また、このリカバリーUSBを作成するのに、M1MacBookAirで作業をしようとしたら、互換性がないので作成できないとの事で、息子のMacbookAirで作成をする事になりました。
入れたいOSをアップル公式からインストールして、ファイルを回答、インストール開始できる状態でUSBに入れて、後はIMacで機動する際に、USBから立ち上げをさせると、❓ではなくmacOSユーティリティの画面に移行します。
しかーし、ここで忘れてはいけないのが、ハードディスクの換装作業です・・・

トルクスドライバー(650円)、SSD(3380円)、SSDマウント(720円)、これで気合と根性で交換します!
画面を外す時に必ずトルクスドライバーが必要になるので準備してくださいね!
確か、左右3個ずつで止まっていましたので、外してください。画面の上下にもトルクスネジで固定されていますが、ここはモニターと基盤を留めている場所になるので、外さないでください!

↓左右のトルクスネジを緩め外すとこのような感じで開きます、この際気をつけなければならないのが、モニター側面のケーブル類が全部で4つモニターと繋がっていますので、コネクタから外してください!

ハードディスクの換装
このIMac実は左が開けた時のハードディスクなのですが。緑いろの結束バンドで留めてありました、つまり前の持ち主かその前の持ち主がハードディスクを換装していたようです。
今回❓が出たので、右側の480GBのSSDに変更しました。本当であれば起動時間を計測して、ビフォーアフターを出したかったのですが、立ち上がらなかったので、元のスピードはわからずです。
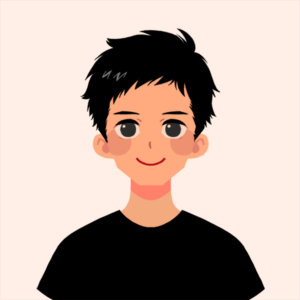 fumi
fumiHDDの換装作業自体は、ポン付で終わるので難しくはありません
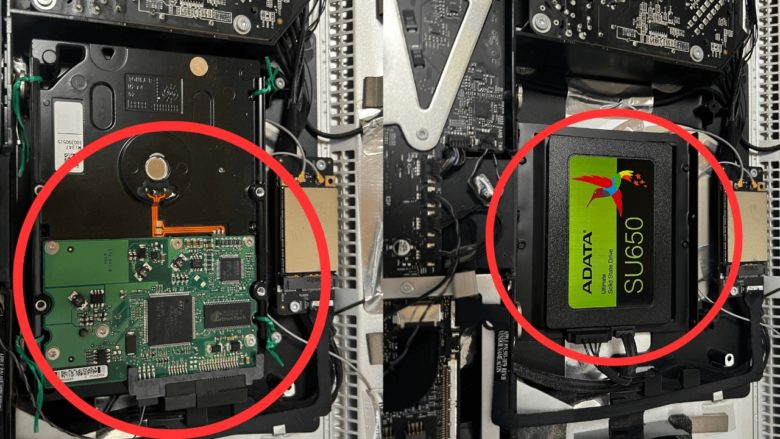
ハードディスク取り出し
取り出したハードディスクがこちらになります。なんか薄汚れていますよね。前の持ち主がどこからかこれを持ってきてこのIMacに換装したと思われます。純正ではないはずです。
HDDを復元したら、前の持ち主が何をしたかったのかがわかると思いますが、ここはあえてしません。

ハードディスク換装後の課題
HDD→SSDに交換した後に発生するのが、それまでHDDに繋がっていた温度センサーとファンに課題が発生します。
そこで、ファンコントロールの対策ソフトを紹介していますので、こちらの記事を読んでください。

AppleタイムカプセルをNAS化
こちらの記事も、2GBのタイムカプセルをMacbookのタイムマシーンのログと各写真や動画、書類の保管に利用しています。意外と外付けのハードディスクを購入するよりも利用できますよ!
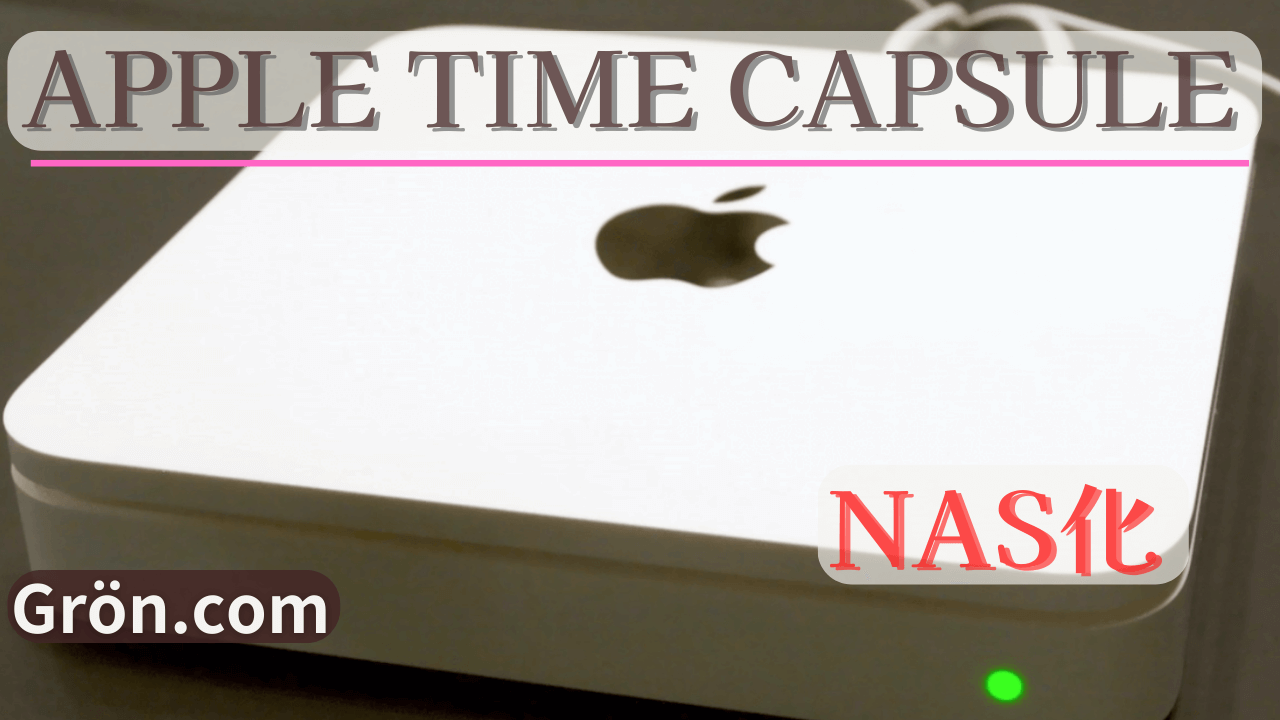




コメント